
A few months ago I decided to reanimate the portrait format in my photography, see my article about it. But shots in vertical format only make sense if you find a way to present them mixed with your landscape shots. This article is about using a dual monitor setup - one monitor in horizontal orientation and one with vertical orientation. Usually the two monitors are connected to one computer. But at the end of this article I will also describe a solution for two computers, each connected to one monitor.
Please note: because I only own Windows computers, the solutions I will present below are based on Windows systems. Sorry!
I used only freeware, you will find links to the websites of the makers in my links section.
I put together my good old imaging monitor NEC PA241W with a newer NEC EA244WMI office monitor for trying. They share the same size (24") and the same resolution (1920x1200 pixels). Of course, both monitors were calibrated for getting reasonably matching colours. Here is my setup:

|
|
As you can see: I tilted the two monitors a little bit. That's fine for max. two viewing people. For more viewers I would not do so! |
Let's take an easy example for a presentation, based on the following five images:
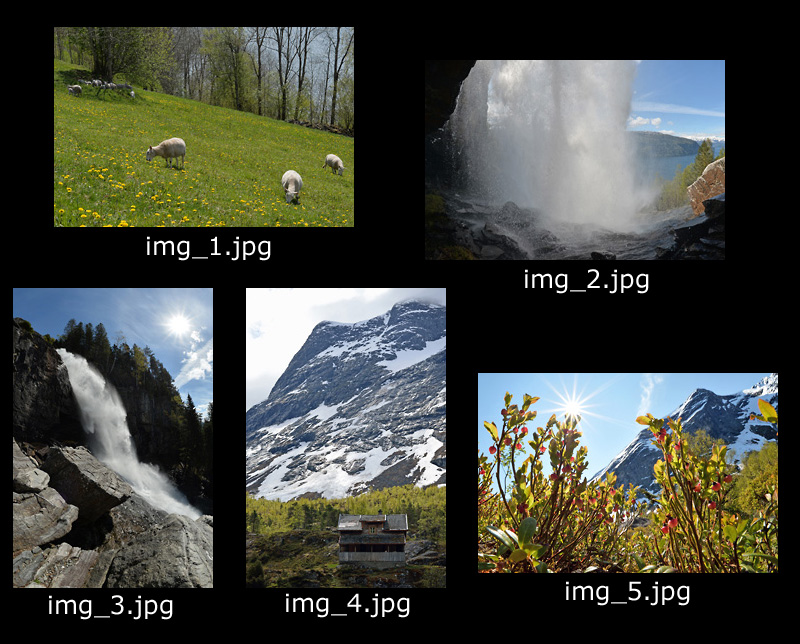
|
Please note: img_2.jpg and img_3.jpg show the same waterfall.
I would like to show the images in a presentation that consists of these five steps:
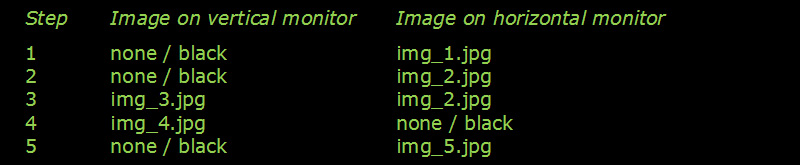
|
I found just one freeware viewer on the Web that supports my dual-monitor setup out of the box: the WildBit Viewer package, made by Marko Hietanen. I tested version 6.3 (64-bit) under Windows 10. WildBit Slide Show - part of the package - is able to distinguish a portrait format image from a landscape one by simply analysing the aspect ratio. With the proper settings the software will show each image on the suitable monitor:

|
| Start WildBit Slide Show, go to "Rotate Settings" and activate the "Auto Monitor Switch". |
The WildBit Slide Show is a great tool for just viewing your images without any need for preparation. Many thanks for it to Finland!
But I also found two drawbacks:
Step 3 of my presentation is not possible by design. WildBit works with only one monitor at a time. Thus, I must modify step 3 to img_3.jpg plus none/black.
The transistion for example from a vertical to a horizontal image does not look really nice, because firstly, the vertical image "jumps" over onto the horizontal monitor and then the real transition is done on the horizontal monitor. The image sequence below shows the problem.

|
I contacted Marko because of this cosmetic problem. He will think about it. So I have a little hope the issue will be corrected in the upcoming version 6.4.
Irfanview - my favourite viewer for many years now - allows to run multiple parallel instances. So my idea is to start Irfanview twice - one instance in full-screen mode on the vertical monitor and the second on the horizontal monitor! You can pass Irfanview the name of a text file containing a list of images as a command-line parameter. Thus, I pass a list of the vertical images to the vertical instance and a list of horizontal images to the horizontal instance. But how to tell Irfanview to leave a monitor black instead of displaying an image? Simple! I produced a completely black image (with Photoshop Elements). Referring to my example above I must create these two text files (assumed the images are stored at c:\mypics):

|
In the next step I create two Windows batch files - vertical.bat and horizontal.bat. These batch files start the Irfanview instances with their proper image lists and contain just one command line (shown here: vertical.bat):
"%ProgramFiles(x86)%\IrfanView\i_view32" /filelist=c:\mypics\vertical.txt
I am using the 32-bit version of Irfanview on a 64-bit Windows 10 system. The path or the name of the .EXE file of Irfanview on your computer could be different! Now just double-click the batch files, move the instances onto the proper monitors and switch them into fullscreen mode. Both monitors show their start image. Press the right arrow key for skipping to the next image... It does not work :(( Only the Irfanview instance that has the focus skips to the next image.
There is a missing link! The easiest and smartest way to implement this link would be an enhancement of Irfanview itself: if one instance receives the next-image command it must simply submit this command to all other instances. I contacted Irfan Skiljan - the creator of Irfanview - with that suggestion. But in his opinion that is a very special requirement ... Ok, I need third-party help!
Autohotkey is a powerful and versatile tool, you can do nearly everything around processing key inputs. The freeware tool is programmable with its own script language. These lines solved my problem:
#ifWinActive ahk_exe i_view32.exe
right::
WinGet, id, list, ahk_exe i_view32.exe
Loop, %id%
{
this_id := id%A_Index%
ControlSend, , {right}, ahk_id %this_id%
}
Return
left::
WinGet, id, list, ahk_exe i_view32.exe
Loop, %id%
{
this_id := id%A_Index%
ControlSend, , {left}, ahk_id %this_id%
}
Return
#ifWinActive
If the active window is an Irfanview instance and either the right or left arrow key was pressed, the script retrieves a list of all Irfanview windows and sends the same arrow key to each of these windows.
If you want to try it: after installing Autohotkey just open a new script and copy the lines above via clipboard into the new script. Please check out the name of the Irfanview executable on your computer. Maybe, you have to replace the several occurences of "i_view32.exe" with another file name. You can run the script directly from the context menu or compile it into an .EXE file and start that. Then start the two batch files as described above. It works for you! But don't forget: one of the Irfanview instances must have the focus!
The Irfanview solution also works on two Computers, each one with one monitor. The two computers must be connected to the same local area network. The missing link here is called "Input Director". It is a powerful freeware that allows you to control a couple of computers with the mouse and keyboard of one of them. This one is the so-called master, the other ones are the slaves. You can simply move the mouse pointer out of the screen onto the next one. The keyboard works on the computer the mouse pointer is currently on. That's really easy! I connected one computer to the vertical monitor and the second one to the horizontal monitor. The vertical one is my master, the horizontal one the slave.
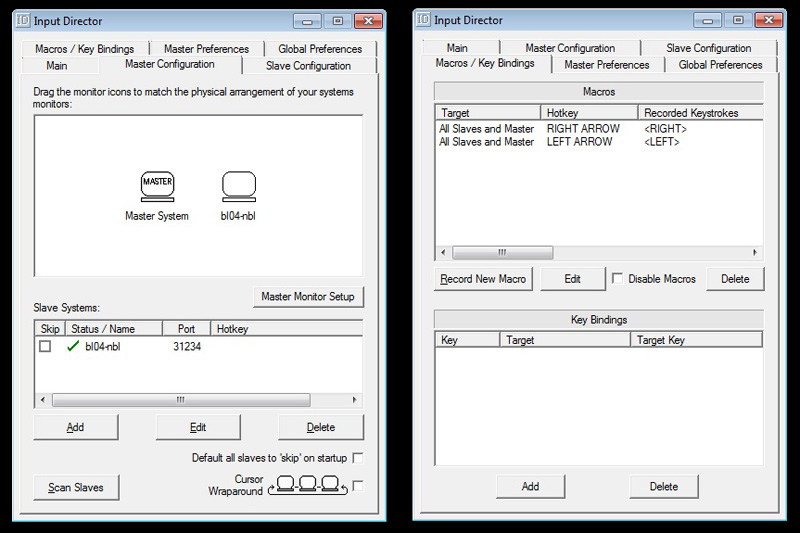
|
|
On the left the master configuration, on the right my defined key macros. |
But for our application we only need a special functionality the Input Director offers: you can define key macros that work simultaneously on a couple of computers, see the right screenshot above. I defined the right and left arrow keys to be the hotkeys that send a simulated press of the right or left arrow key to the master and to each slave. Then just start the vertical Irfanview instance on the computer with the vertical monitor, switch it to fullscreen mode. Then do the same with the horizontal instance on the other computer. Don't forget: on both computers Irfanview must have the focus. Your presentation is ready to start now!